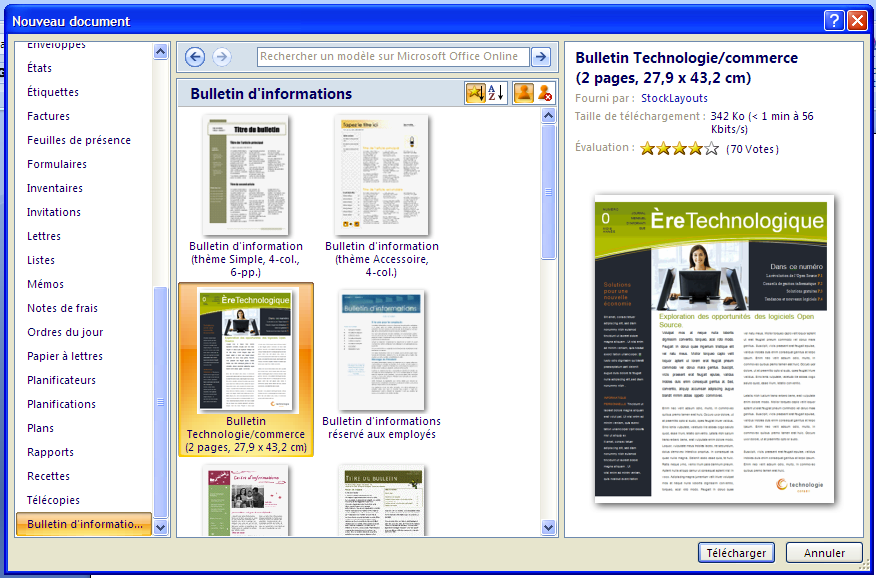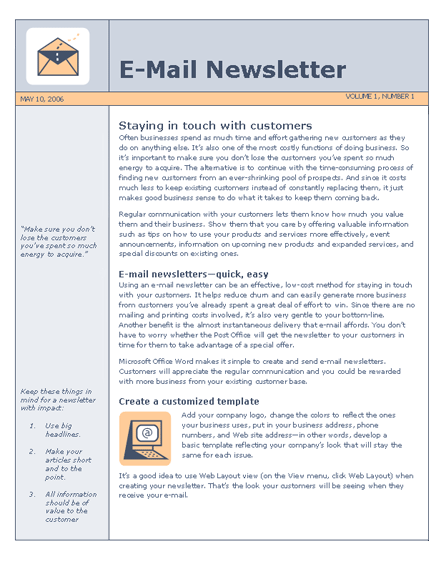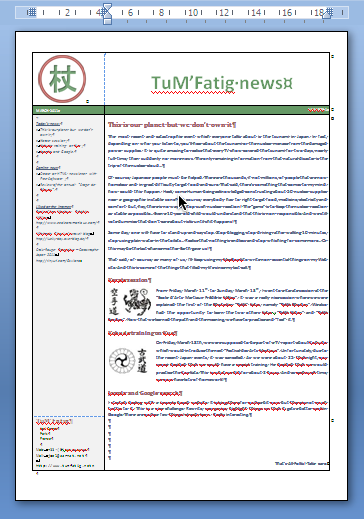Create your personal PDF newsletter
852 words, 4 minutes
You lead an association, a virtual shop or are a semi-professional performer and want to advertise about what you did and will do? What about sending a newsletter to your users and prospects.
This article will be part of a short series that should briefly explain you how to create a simple newsletter. In this first writing, we’ll create a PDF file, using common desktop tools, that may be attached to an e-mail.
What you’ll need
First of all, prepare you stuff. You’ll need:
- a Web browser, to get templates from Internet ;
- a word processor, to write all the stuff ;
- a PDF generator, to actually generate the newsletter ;
- a Mail client, to send your shinning newsletter.
We’ll use Microsoft Office 2007. Any other free software can do the trick ; but in this first article, I’ll use tools that you get by defaults when you buy a computer ; at least in France and at the time of the writing.
Think about what you want to say
It may seam obvious but, what really counts when you write content is the content itself. Of course, the look will make it more or less sexy. But look without content won’t survive for a long time. So think about what you want to say. Think about which parts of the content is more important than the rest. And finally figure out how you’d like it to appears.
Here’s my “what to say” list:
- What’s my brand/name/reference ;
- What’s my actual mood or state of mind ;
- What are the major things I recently did ;
- What are the things I liked that I would like to point ;
- What are the next things I want to do.
This will be the common skeleton of my newsletter. Then, for each edition, I’ll have to write down the details of what I want to say to my subscribers.
Here’s what should be referenced in my first edition:
- Brand: TuM’Fatig ;
- Mood: Bit puzzled with the Japanese tsunami, the nuclear menace and the informations we get from TV ;
- Things I did: A Karate session, a special Kobudo training on Kue, start managing Joomla and dealing with Google ;
- Things to advertise: my martial arts school website, a friend of mine blog, call for Japan help ;
- Things I plan to do: Write some more article about newsletters, go at the annual “Stage de Pâques” ;
Now that you have the content, let’s find the look.
Find the right dress for your informations
We are going to use Microsoft software. So the first thing to do is to find a nice Word template. You can go to the Microsoft Office template web site or look for template from within Word.
For example, from Word, you can find this nice looking template :
On the Microsoft website, I found this template:
Fill-in the template
Now that we have the food and the pan, let’s cook!
On this part, you’re a bit on your own. Decide which parts of the “content” section goes into which part of the template. You can use Word to modify the font and/or the color ; this will make your newsletter a bit more personal.
It was quite easy to fill-in the information but, to be honest, it was quite a pain in the a** to customize a few things. Not the color and font, but the precise location of some of the elements. I ended redoing the whole template from scratch on a second Word window… Anyway, strictly using the template, you can achieve 99% of the work.
Generate and publish the PDF
Before going further, I’d like to point out the reasons I choose the PDF
format. First of all, it is platform independent. This means that it should
appear the same on Windows, Mac OS X, Linux, NetBSD… This is not the case of
proprietary formats like .doc, for example. The second reason is that it is a
“printable” format. This means that it would appear the same on screen and
printers, no matter which once you have ; since it can print A4 page. Finally,
PDF file can be attached to email and downloaded from web sites really easily.
This last point is not specific to PDF files though.
Since Office 2007, you can generate a PDF file from within Word ; out of the box. In Word, click the “Office” button, select the “Save As” menu and choose the “PDF or XPS” option. Check that the “type of file” is “PDF” and select were to save your file. That is it!
Here’s what mine looks like: TuM’Fatig newsletter #1
You can now write an email, attach the PDF file and inform all your users.
That’s All Folks!